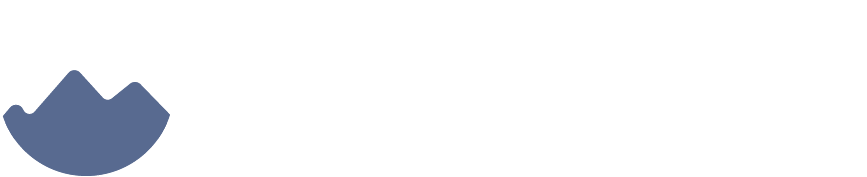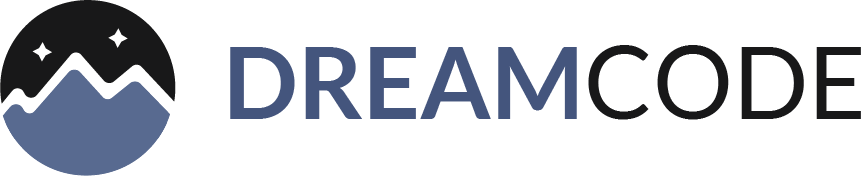How To Connect GA4 With Google Ads Account & Find Google Ads Data In GA4
Hello everyone. This is Eva from Dreamcode Studios.
By now you probably have heard the news that the current Google Universal Analytics is going way.
Love it, hate it. This is the reality.
If you are running or planning to run any Google Ads, it is important to integrate the new Google Analytics 4 (GA4) with your current Google Ads account.
This way, when Google Universal Analytics retires next year, you can continue to analyze the campaign performance in your GA4 account.
In this video, I'll show you how to integrate the new Google Analytics 4 property with your Google Ads account and where you can see the data in your GA4 report.
Let's get started.
Connect GA4 with your Google Ads account
Okay, the first thing we want to do is to connect your GA4 property with your Google Ads account.
Here, I'm on the admin page of my demo GA4 account.
You will see an option called Google Ads Links under the property. Click Link, Choose Google Ads accounts.
Here you will see a list of Google Ads accounts that you have access to.
To link 2 accounts, you must have "edit" permission on the GA4 property and admin access on the Google Ads account.
So make sure you have the right permission on both accounts that you want to connect.
Click Confirm, Next.
The personalized advertising and auto-tagging are enabled by default. I will leave both options on as it is.
Review all the information. Make sure you have the right Google Ads account selected. Click Submit.
Once the Google Ads account is connected, you will see the information on this page.
You can see the account name, account ID, and when it is linked. It could take up to 24 hours for you to see the data in your GA4 account.
Enable Google signals
If you want to create and use audience lists in your Google Ads account, you also have to enable Google Signals.
Go to Data Settings. Choose Data Collection. Make sure to read through the requirements and documentation before enabling this feature.
Click Continue, Active.
Now you can create audience lists in your GA4 property and use the same lists for targeting in your Google Ads account.
After linking these two accounts, the next thing you want to do is to set up conversion events for key actions that you want to track on your website.
For instance, you might want to track a thank you page view conversion or a pop-up form submission, or a content download.
There are multiple ways to set up conversion events depending on the types of events you want to track.
This would be a whole separate topic for a different video, but here I will include some tutorial resources from other creators below this video on how each method works.
Where to see the Google Ads data in GA4
The last thing I want to go over is to show where you can see the data in your GA4 report.
Now we are on the Reports snapshot page. From here you will see two snapshots of user acquisition and traffic acquisition.
By default, the traffic coming from your Google paid campaigns is categorized under Paid Search.
Google also has detailed documentation on how its default channel grouping works. If you are interested in learning more.
Now let's head back to our GA4 account. Under acquisition, Click Acquisition overview.
Here you will see a table to view Google Ads campaign performance.
This report provides you with a lot more information and data on how your campaigns perform. Information like Users, Sessions, Google Ads Clicks, Google Ads Cost.
If you have conversion events set up, you can also see how many conversions were generated by each campaign.
You can also change the option here from Google Ads campaign to ad group, keyword text, or query.
Here is an overview of how to integrate your GA4, Google Ads account, and where to see the report in your GA4 property.
Of course, there is a lot more that you can do after linking these two accounts.
For instance, you can set up a custom audience based on the page people have viewed, and the action they have taken on your website, and use this list for retargeting campaigns.
You can also create a custom report to see more detailed insight into your camping performance.
I hope this video is helpful to help you with the transition.
Send me a message if you have any questions, or just want to nerd out. Have a great day!
This video was transcribed by Veed.io